Установка Loginom Adapter
Подготовка к установке
Перед установкой Адаптера необходимо:
- Убедиться, что следующие компоненты включены:
- Microsoft Internet Information Server (IIS).
- IIS -> Средства управления -> Управление совместимостью с IIS 6.
- Для версий до Windows 2012:
- .Net Framework 3.5.
- .NET Framework 3.5 -> Активация по HTTP.
- Для версий Windows 2012 и выше:
- .Net Framework 3.5 (необходим только для установщика).
- .Net Framework 4.5.
- .NET Framework 4.5 -> Службы WCF -> Активация по HTTP.
- Создать и настроить особую учетную запись.
- Настроить IIS.
- При необходимости следует установить опциональное программное обеспечение:
- Криптопровайдер — если использование Адаптера подразумевает использование шифрования.
- Java Runtime Environment — если это необходимо для подключения к конкретному веб-сервису.
Установку указанных в пункте 1 компонентов можно произвести из консоли при помощи команд:
// для .Net Framework 3.5:
dism /online /enable-feature /all /FeatureName:NetFx3
dism /online /enable-feature /all /FeatureName:WCF-HTTP-Activation
// для IIS:
dism /online /enable-feature /FeatureName:IIS-WebServerRole
dism /online /enable-feature /FeatureName:IIS-WebServer
dism /online /enable-feature /FeatureName:IIS-WebServerManagementTools
dism /online /enable-feature /FeatureName:IIS-ManagementScriptingTools
dism /online /enable-feature /FeatureName:IIS-IIS6ManagementCompatibility
// для .Net Framework 4.5:
dism /online /enable-feature /all /FeatureName:NetFx4
dism /online /enable-feature /all /FeatureName:WCF-HTTP-Activation45
Команду dism можно дополнить параметрами для ограничения доступа к серверу обновления Windows Update и указания дистрибутива: dism … /LimitAccess /Source:<source>, где <source> — месторасположение дистрибутива, например,
dism /online /enable-feature /all /FeatureName:NetFx3 /LimitAccess /Source:D:\sources\sxs
Установка MSI
Имя установочного файла состоит из названия и версии продукта: LoginomAdapter_6.x.x.msi, где 6.x.x — цифры, обозначающие версию и релиз программы.
Запуск программы установщика следует производить из консоли, запущенной с правами Администратора. Иначе будет выведено окно с сообщением: отсутствуют необходимые права… Войдите в систему под именем администратора….
Если во время подготовки все было настроено верно, появится окно установщика.
На странице Выбор адреса для установки назначаем следующие значения параметров:
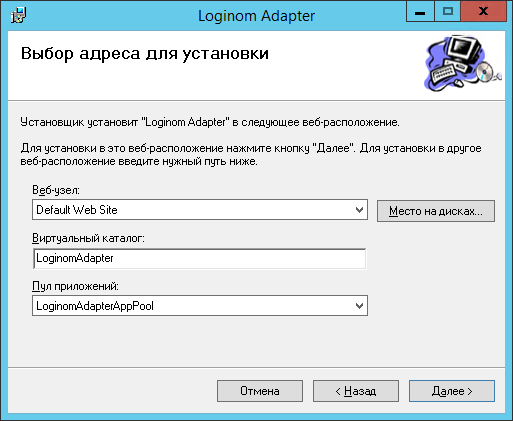
- Веб-узел — по умолчанию
Default Web Site(можно задать другой, созданный в диспетчере служб IIS); - Виртуальный каталог — имя каталога, где будет размещено установленное приложение (по умолчанию,
LoginomAdapter); - Пул приложений — выбираем созданный в диспетчере служб IIS пул, например,
LoginomAdapterAppPool.
По умолчанию программа будет установлена в C:\inetpub\wwwroot\LoginomAdapter\.
Важно: компьютер, на котором работает Адаптер, должен иметь сетевой доступ к внешним сервисам.
Настройка лицензии Loginom Adapter
Для работы Адаптера требуется настройка ключей лицензирования.
При использовании сервера сетевых ключей требуется отредактировать файл GnClient.ini в каталоге "C:\ProgramData\BaseGroup\Loginom 6\Adapter", указав в секции [Server] в поле IP_NAME адрес сервера ключей.
Проверка работоспособности
Для проверки работоспособности необходимо в браузере перейти по URL: http://<Server>/LoginomAdapter/Service.svc?wsdl, где <Server> — имя хоста Loginom Adapter.
Пример: http://localhost/LoginomAdapter/service.svc?wsdl
Адаптер должен отдать WSDL SOAP веб-сервиса с сообщением наподобие:
<wsdl:definitions xmlns:wsdl="http://schemas.xmlsoap.org/wsdl/" …>
…
</wsdl:definitions>
Перенос приложения Loginom Adapter на другой компьютер
Перенос/копирование развернутого приложения Адаптера на другой компьютер можно сделать без использования дистрибутива, перенеся каталог установки ранее развернутого приложения в каталог существующего сайта IIS на другом компьютере. Если используется созданный по умолчанию сайт DefaultWebSite, то перенос осуществляется в папку C:\inetpub\wwwroot. После этого папка приложения будет отображена в оснастке IIS, в группе сайты -> Default Web Site, где ее необходимо преобразовать в приложение. Это можно сделать при помощи соответствующего пункта контекстного меню — Преобразовать в приложение. В открывшемся окне нужно выбрать заранее созданный пул приложений, например, LoginomAdapterAppPool.
Если веб-сервис не запущен, то необходимо запустить его с помощью контекстного меню в диспетчере служб IIS.
Важно: перенос приложения Адаптера должен осуществляться на компьютер с выполненной Подготовкой к установке.
Статьи в разделе:
