Страница «Сценарий»
Страница «Сценарий» представляет собой рабочее пространство, которое состоит из панели компонентов, области построения Сценария, Инспектора свойств (по умолчанию находится в свернутом состоянии) и панели инструментов (см. рисунок 1).
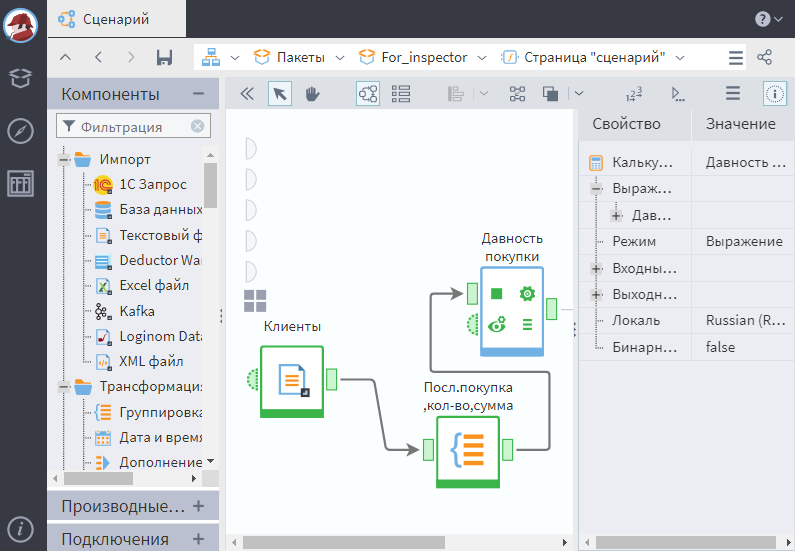
Cлева находится панель компонентов, состоящая из следующих категорий:
- Компоненты — стандартная библиотека базовых компонентов Loginom.
- Производные компоненты — создаваемые пользователями компоненты на основе базовых.
- Подключения — источники данных.
По центру расположена область построения Сценария — полотно, содержащее узлы Сценария и связи между ними.
Справа находится Инспектор свойств — панель, содержащая информацию о свойствах выделенного узла сценария. По умолчанию Инспектор свойств находится в свернутом состоянии, его можно открыть, нажав кнопку на панели инструментов.
Сверху расположена панель инструментов, содержащая следующие операции для манипуляции с областью построения и ее составляющими:
Показать/
Скрыть панель компонентов — позволяет открыть или закрыть панель компонентов.
Режим выбора объекта — режим, использующийся для построения Сценария с помощью стандартных манипуляций.
Режим навигации по сценарию — режим, использующийся для перемещения по области построения Сценария с помощью мышки.
Показать в виде сценария — отображает Сценарий в стандартном виде (в виде направленного графа).
Показать в виде таблицы — компактное отображение Сценария в виде таблицы, содержащей используемые элементы.
- Вертикальное/Горизонтальное выравнивание — позволяет выровнять узлы Сценария на области построения. Данное действие доступно для выделенных узлов. Имеются следующие виды выравнивания:
По левому краю
По середине
По правому краю
По верхнему краю
По центру
По нижнему краю
Автоматическое упорядочивание узлов — автоматическое расположение узлов на области Сценария в соответствии с их последовательностью обработки данных.
Переместить выделенные узлы — выставляет выделенные узлы и их подписи на:
- Передний план
- Задний план
Показывать количество на выходных портах — включает/отключает отображение количества строк табличных данных и переменных в активных выходных портах соответствующих типов.
Настроить порядок выполнения — позволяет задать собственный порядок выполнения узлов.
Выполнить все — выполнить все узлы Сценария.
Выполнить узел (F9)/
Деактивировать узел.
Переобучить узел.
Настроить узел (Shift+Enter) — заходит в настройки выделенного узла.
Настроить режим активации узла.
Создать заметку — добавляет редактируемую заметку в область построения сценария.
Вырезать (Ctrl+X) — копирует данные в оперативную память с одновременным их удалением с места текущего расположения.
Копировать (Ctrl+C) — помещает копию выделенных данных в буфер обмена.
Вставить (Ctrl+V) — вставляет содержимое буфера обмена в место назначения.
Клонировать узел — клонирование выделенного узла с сохранением настроек и связей, идущих к нему.
Удалить выбранное (Delete) — удаляет выделенные узлы/связи Сценария.
Развернуть/Свернуть подмодель — позволяет свернуть выделенные узлы в Подмодель или развернуть выделенную Подмодель на составные узлы.
Создать производный компонент — создает Производный компонент на основе выделенного узла.
Показать родительские узлы для производных — при наличии производных узлов показывает родительские узлы.
Показать исходные узлы для Узлов-ссылок — при наличии Узлов-ссылок показывает узлы, на основе которых они создавались.
Показать карту сценария — для навигации открывается уменьшенная копия области построения Сценария с возможностью масштабирования.
Показать/скрыть инспектор свойств — разворачивает/сворачивает окно Инспектора свойств. Эта кнопка всегда находится в крайней правой позиции на панели инструментов.
В контекстном меню области построения Сценария доступна команда Деактивировать все. Данная команда позволяет деактивировать все узлы Сценария, включая вложенные в Подмодели узлы и подключения. При этом подключения, находящиеся на этом же и более высоких уровнях в структуре Сценария, не деактивируются.
Для некоторых кнопок панели инструментов доступны Горячие клавиши.
Примечание: при открытом окне Инспектора свойств часть кнопок на панели инструментов может не помещаться. В этом случае на панели инструментов появляется кнопка
с выпадающим списком, в котором будут находиться все не поместившиеся на панели кнопки.
Клик правой кнопкой мыши по узлу, расположенному в области построения сценария, вызывает контекстное меню, которое содержит следующие команды:
Переименовать... — позволяет изменить наименование узла.
Добавить комментарий — добавляет выноску над узлом, в которую можно ввести произвольный текст.
- Удалить комментарий — удаляет выноску над узлом.
Выполнить узел — активирует выбранный узел.
Деактивировать все подузлы — деактивирует все узлы и подключения, находящиеся внутри Подмодели. Пункт доступен только для узла Подмодель.
- Активировать последующие узлы — активирует выбранный узел, а также последующие узлы, связанные с его выходным портом.
Переобучить узел.
Настроить узел... — открывает настройки выбранного узла.
Настроить режим активации узла... — позволяет открыть настройки режима активации узла.
Настроить модификатор доступа... — позволяет открыть настройки модификатора доступа узла.
Вырезать узел — копирует данные в оперативную память с одновременным их удалением с места текущего расположения.
Копировать узел — помещает копию выделенного узла в буфер обмена.
Клонировать узел — клонирование выделенного узла с сохранением настроек и связей, идущих к нему.
Создать производный компонент... — создает Производный компонент на основе выделенного узла.
- Показать порт управляющих переменных — позволяет отобразить скрытый порт управляющих переменных.
- Обновить конфигурацию узла — обновляет конфигурацию выбранного узла в соответствии с родительским.
- Восстановить исходную конфигурацию узла — позволяет принудительно сбросить все внесенные в производный узел изменения и сделать производный и базовый узлы идентичными.
Свернуть узел в подмодель — позволяет свернуть выделенные узлы в Подмодель или развернуть выделенную Подмодель на составные узлы.
Добавить задачу в планировщик... — осуществляется переход на страницу Планировщик и открывается окно для настройки новой задачи.
Удалить узел... — удаляет выбранный узел.
- Удаление (принудительно...) — позволяет удалить узел, игнорируя ошибки (например, удалить не дожидаясь окончания выполнения).
