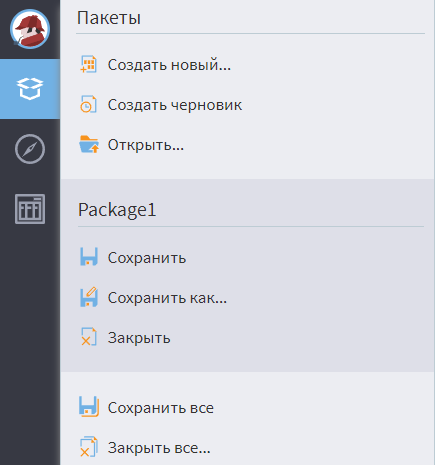Первый сценарий
В вариантах поставки Enterprise, Standard и Team перед началом работы необходимо авторизоваться. Для этого нужно пройти процедуру аутентификации (ввести логин и пароль) одним из доступных способов, которые подробно описаны в статье Аутентификация в Loginom.
В вариантах Personal и Community авторизация отсутствует.
После авторизации (или после запуска приложения, в случае использования настольной редакции) открывается страница «Начало», на которой можно выполнять следующие операции с пакетами:
- Создать пакет — создание нового пакета, программа сразу попросить указать путь, куда сохранить пакет.
- Создать черновик — создание нового пакета без предварительного сохранения. Сохранить пакет можно будет уже во время работы с ним.
- Открыть пакет — открытие ранее созданного пакета.
Важно: по умолчанию автосохранение пакетов не выполняется, при закрытии окна программы (вкладки браузера) все изменения будут утеряны. Включить автосохранение можно в настройках, более подробную информацию можно найти на странице «Пакеты».
После создания нового пакета/черновика пользователь попадает на страницу «Сценарий», на которой увидит панель Компоненты (1), содержащую стандартные компоненты, предоставляемые платформой, и область построения сценария (2), в которую перетаскиваются (добавляются) компоненты для построения сценария (см. рисунок 1):
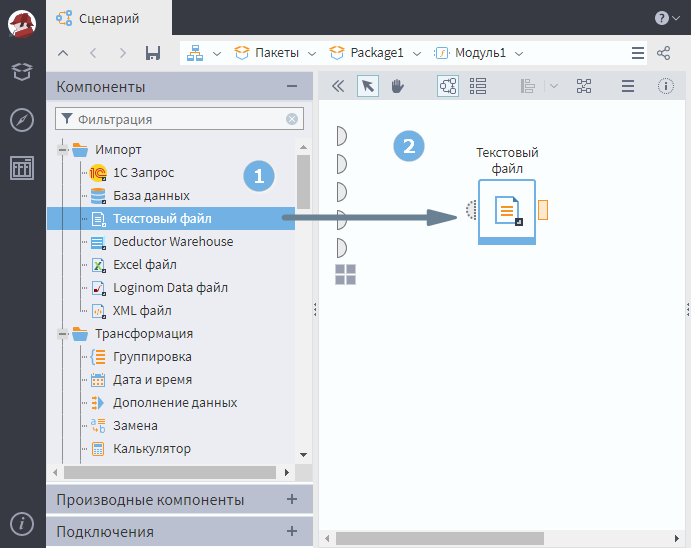
В простейшем случае сценарий импортирует данные из внешних источников, либо преобразовывает их и экспортирует (выводит в отчет). Создадим простой сценарий, формирующий ТОП10 лучших клиентов.
Сценарий выполнит действия:
- Импорт из файла Sales.txt информации о продажах;
- Выделение 10 клиентов с наибольшими суммами покупок;
- Экспорт полученных результатов.
Для того чтобы использовать в сценарии какой-либо компонент, его необходимо перенести мышью из панели компонентов в область построения сценария.
Выберем в разделе Импорт компонент Текстовый файл и перенесем его в область построения (см. рисунок 1). При этом создастся узел сценария, выполняющий действие импорта. При клике мышкой на узле отобразятся иконки возможных действий. Вызовем Мастер настройки (см. рисунок 2).
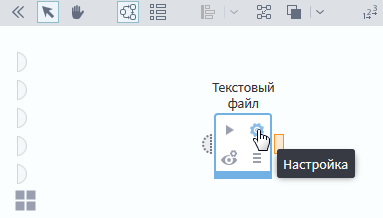
Пройдем шаги мастера, указав в параметре Имя файла местоположение файла Sales.txt.
После настройки узла выполним его, используя меню возможных действий. Теперь в выходном порте узла присутствуют импортированные данные, которые можно увидеть, выбрав Быстрый просмотр… в контекстном меню порта (см. рисунок 3).
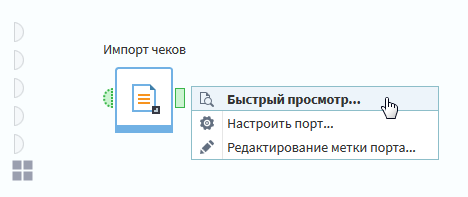
Следующим шагом в алгоритме необходимо подсчитать общие суммы покупок по всем клиентам. Для этого переместим компонент Группировка в рабочую область сценария. Последовательность обработки данных задается соединением выходного порта узла импорта с входным портом группировки (см. рисунок 4).
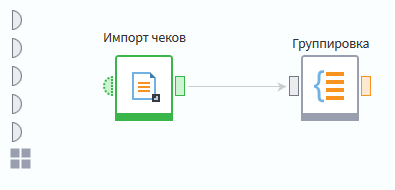
В Мастере настройки узла Группировка поле Карта клиента задается как группа, а Сумма как показатель. После настройки и выполнения узла группировки в выходном порту содержатся данные об итоговых суммах покупок клиентов.
Далее эти данные сортируются по убыванию суммы при помощи компонента Сортировка и затем передаются на узел выделения первых 10 строк таблицы. Для этого используется компонент Фильтр строк, в мастере которого задается условие: "№ Номер строки <= 10".
В результирующем сценарии добавляется узел экспорта и/или настраивается Визуализатор результатов (см. рисунок 5).
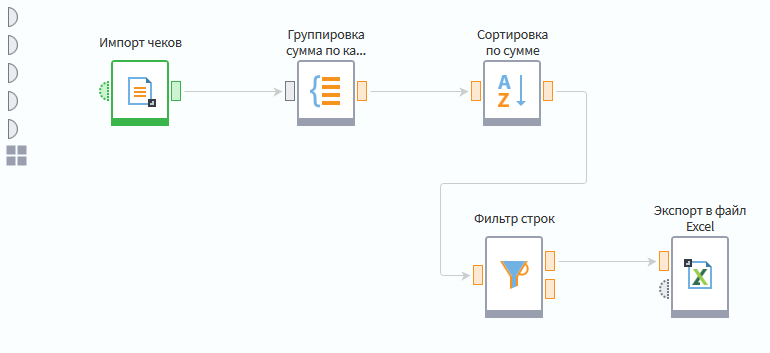
Блок узлов, выполняющих формирование ТОП 10 клиентов, можно сгруппировать в отдельную функцию, поместив их в Подмодель. Для этого необходимо выделить эти узлы и при помощи кнопки создать подмодель (см. рисунок 6-7).
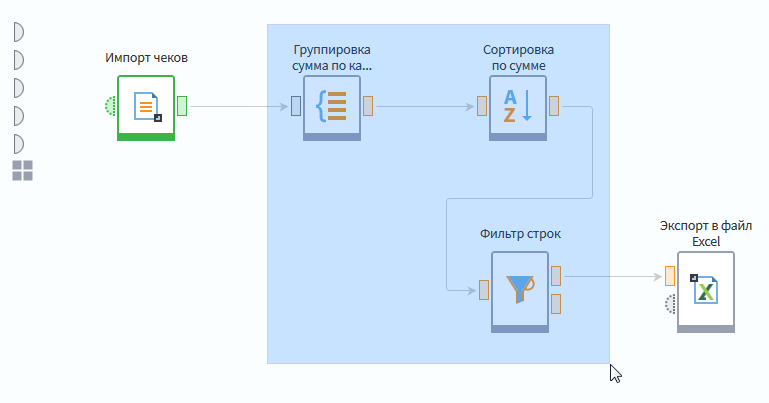
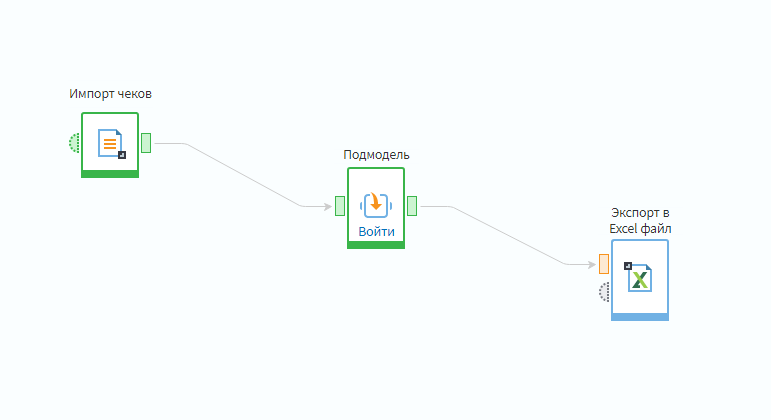
В дальнейшем подмодель, выполняющая заданную пользователем функцию, может быть опубликована как производный компонент и наравне со стандартными компонентами многократно использоваться в других сценариях. Принципы создания решений на основе собственных компонентов рассматриваются в статье Проектирование сценариев.
Перед закрытием пакета его необходимо сохранить. Это можно сделать в меню Пакеты (см. рисунок 8).